
Work Smart: Schedule and join an online meeting. Open or check out Office files from a SharePoint l. Print attachments received in email messages. Add an external contact in Skype for Business. Filter data in a workbook in the browser.  Use the keyboard to format an email message in Mai. Show or hide gridlines in Word, PowerPoint, or Excel. Add delivery receipt to track an e-mail message. A task's duration changes when I change its start. Video: Drill down in an ad-hoc hierarchy in Power. Configure a Related Actions Web Part on a Duet site. Convert a OneNote table to an Excel worksheet. pst file into Outlook for Mac from Outlo. Add and request read receipts and delivery notific. Insert scanned text or images into Word. Compare versions of a Word document in a document. Under Dock, clear the check box for the toolbar that contains the button or menu command that you want to change. Under Show, select the check box for the toolbar that contains the button or menu command that you want to change. On the toolbar or the menu bar, drag the command off the toolbar.Ĭustomize the name or appearance of a menu command or a toolbar button Remove a command from a toolbar or the menu bar Under Commands, drag a command from the Commands list to where you want to add it to the toolbar or the menu bar. Select the Show check box for the toolbar that you want to change.Īdd a command to a toolbar or the menu bar On the View menu, point to Toolbars, and then click Customize Toolbars and Menus. The Standard toolbar, if it shows, must be docked.Īdd or remove buttons or commands from a toolbar or the menu bar
Use the keyboard to format an email message in Mai. Show or hide gridlines in Word, PowerPoint, or Excel. Add delivery receipt to track an e-mail message. A task's duration changes when I change its start. Video: Drill down in an ad-hoc hierarchy in Power. Configure a Related Actions Web Part on a Duet site. Convert a OneNote table to an Excel worksheet. pst file into Outlook for Mac from Outlo. Add and request read receipts and delivery notific. Insert scanned text or images into Word. Compare versions of a Word document in a document. Under Dock, clear the check box for the toolbar that contains the button or menu command that you want to change. Under Show, select the check box for the toolbar that contains the button or menu command that you want to change. On the toolbar or the menu bar, drag the command off the toolbar.Ĭustomize the name or appearance of a menu command or a toolbar button Remove a command from a toolbar or the menu bar Under Commands, drag a command from the Commands list to where you want to add it to the toolbar or the menu bar. Select the Show check box for the toolbar that you want to change.Īdd a command to a toolbar or the menu bar On the View menu, point to Toolbars, and then click Customize Toolbars and Menus. The Standard toolbar, if it shows, must be docked.Īdd or remove buttons or commands from a toolbar or the menu bar 
However, you can manually drag any floating toolbar up to the Menu bar to dock it there. If a toolbar does not have a Dock check box, it cannot be docked under the Standard toolbar. On the View menu, point to Toolbars, and then click the toolbar that you want to show or hide. Hiding group titles gives you more space to work with.Ĭustomize toolbars and menus Show or hide a toolbar Reset the ribbon tab order to default settings Select the group check box, which is indented under the tabĬlear the group check box, which is indented under the tab
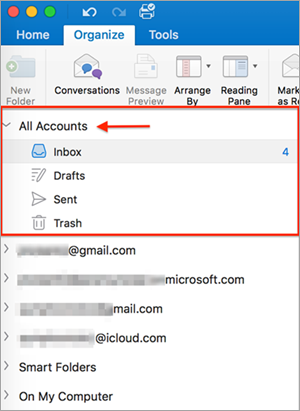
Under Customize, do one of the following: Some groups are hidden by default but you can unhide them. Under Customize, select the check box for the tab that you want to show.Ĭommands are organized in logical groups that are collected together under tabs.
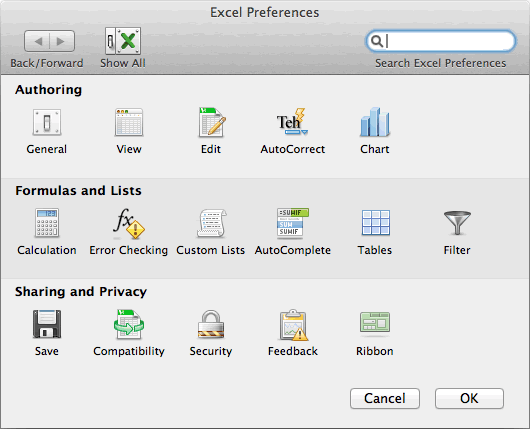
On the right side of the ribbon, click, and then click Ribbon Preferences. On the right side of the ribbon, click, and then click Customize Ribbon Tab Order. The tab stays hidden even when you close and reopen the application. The following procedure hides a tab until you show it again.




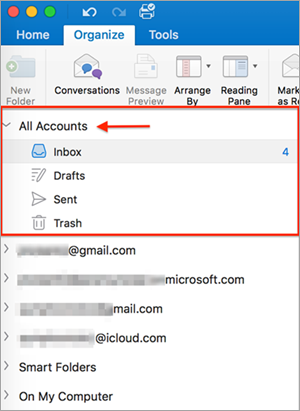
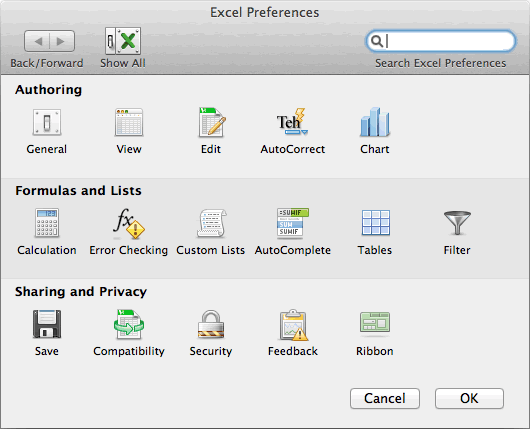


 0 kommentar(er)
0 kommentar(er)
